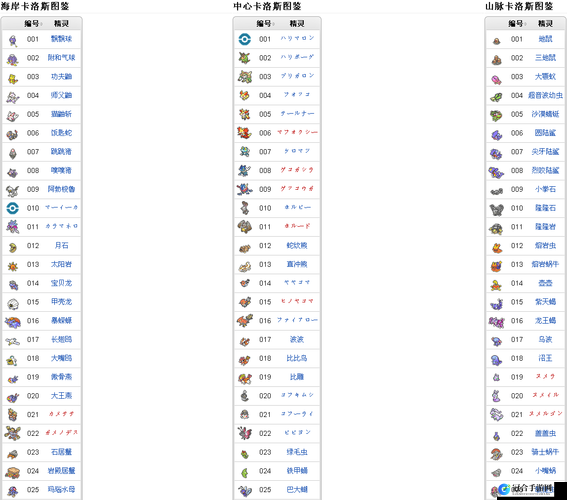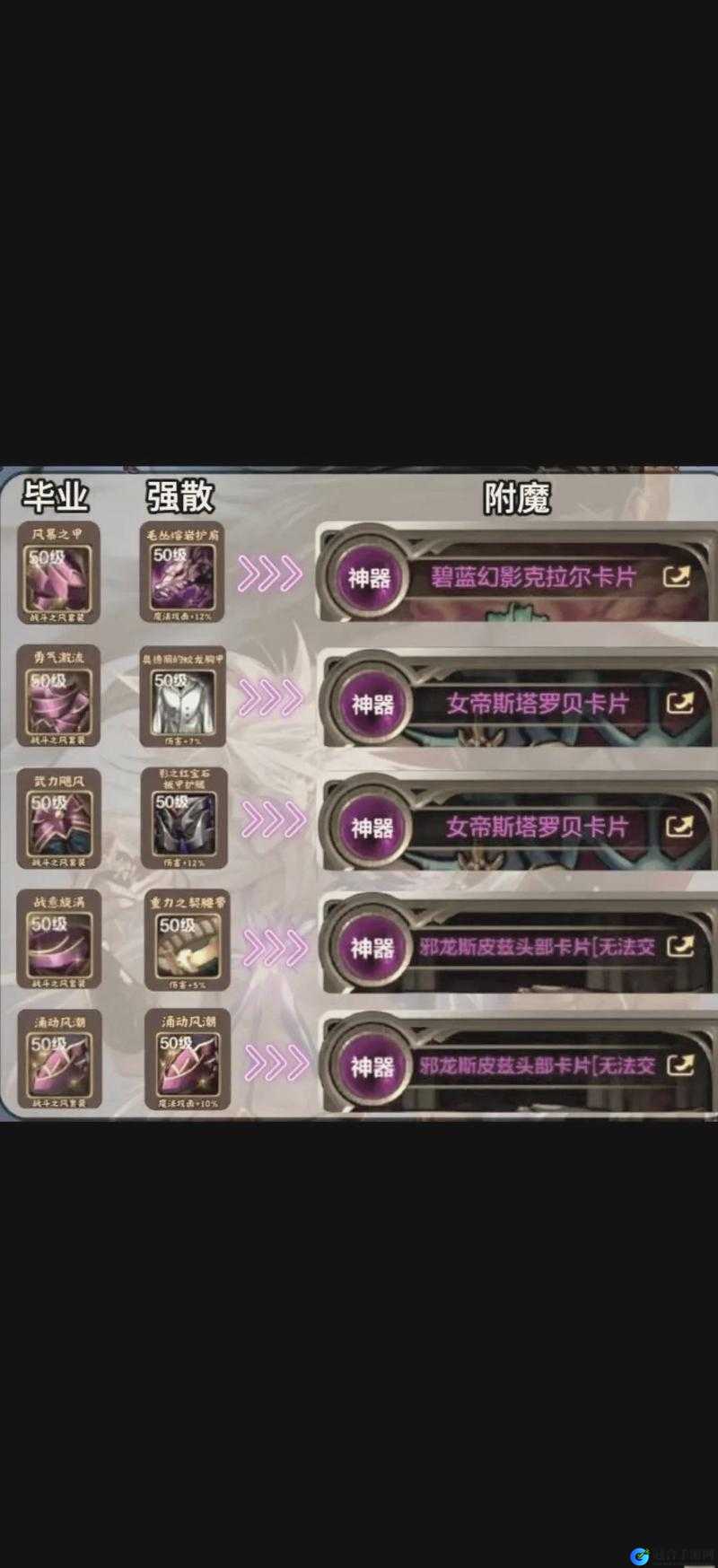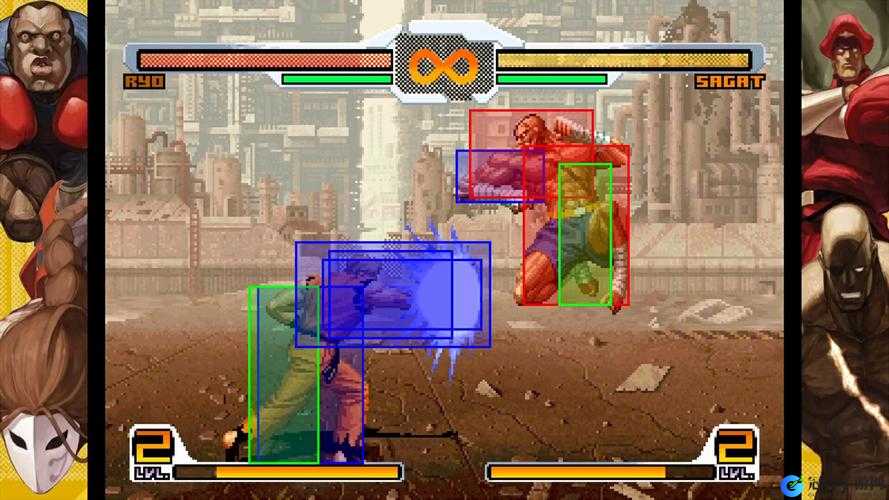classin怎么关闭摄像头
在如今的线上教育和远程办公环境中,ClassIn 成为了许多人常用的工具之一。有时候出于各种原因,我们可能需要关闭摄像头。接下来,将详细介绍在 ClassIn 中关闭摄像头的方法及相关注意事项。
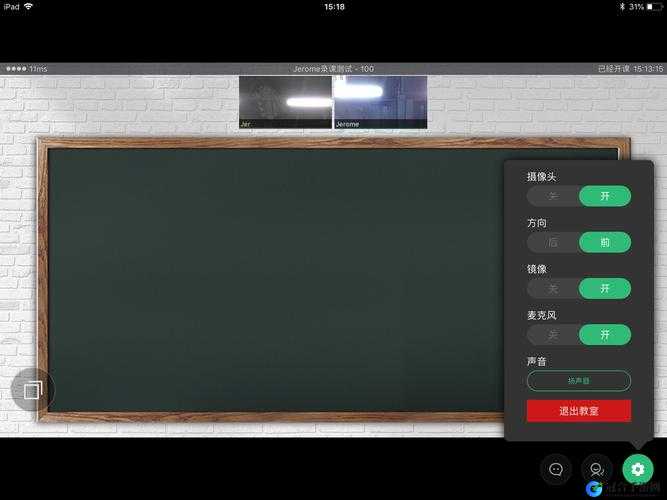
让我们来了解一下 ClassIn 软件。ClassIn 是一款功能强大的在线互动教学平台,它支持多种教学和交流场景,摄像头功能在其中起到了重要的作用,使老师和学生能够进行面对面的交流。但在某些情况下,例如个人隐私需求、网络状况不佳或者仅仅是不想在特定时刻展示自己,关闭摄像头就变得十分必要。
在 ClassIn 中关闭摄像头的方法相对较为简单。以下是常见的几种操作方式:
方法一:在进入课堂或会议之前关闭
当您准备进入 ClassIn 的课堂或会议时,在软件的登录界面或设置选项中,通常会有一个关于摄像头和麦克风的设置选项。您可以在这里直接将摄像头的权限设置为关闭状态。这样,在您进入课堂后,摄像头将处于关闭状态。
方法二:在课堂或会议进行中关闭
如果您已经进入了 ClassIn 的课堂或会议,想要关闭摄像头,您可以在屏幕下方或侧边的工具栏中找到摄像头的图标。这个图标会显示摄像头的当前状态(开启或关闭)。点击该图标,即可切换摄像头的状态,将其关闭。
需要注意的是,不同版本的 ClassIn 可能在操作界面和功能设置上会有一些细微的差别,但大致的关闭摄像头的逻辑是相似的。
关闭摄像头后,为了确保您的操作成功,可以观察一下自己的视频画面是否消失,或者查看摄像头图标是否显示为关闭状态。
有时候,关闭摄像头可能会导致您与他人的交流效果受到一定影响。比如在教学场景中,老师可能希望看到学生的表情和反应来更好地调整教学进度和方式。在关闭摄像头之前,建议您根据实际情况权衡利弊。
如果您在关闭摄像头的过程中遇到了问题,比如无法点击关闭图标、关闭后仍能被他人看到等,可能是由于以下原因:
1. 软件版本过旧:请确保您使用的是最新版本的 ClassIn 软件,以获得最佳的使用体验和功能支持。
2. 权限设置问题:检查您的设备操作系统(如 Windows、Mac OS、Android 或 iOS)中的权限设置,确保 ClassIn 拥有正确的摄像头权限。
3. 网络故障:不稳定的网络连接可能会导致操作失败。尝试重新连接网络或者切换网络环境。
在 ClassIn 中关闭摄像头是一个简单而实用的操作,能够满足您在不同场景下的需求。希望以上的介绍能够帮助您顺利地关闭摄像头,让您在使用 ClassIn 的过程中更加舒适和便捷。
无论是为了保护个人隐私,还是为了优化使用体验,掌握关闭摄像头的方法都能让您更好地利用 ClassIn 这个工具,实现高效的学习和工作。